How To Create A Specialty Radio Show Using Spotify, Anchor
Spotify recently introduced a new feature which allows just about anybody to create a custom radio show of sorts using the streaming services podcasting platform, Anchor. In this piece, Seth Resler breaks down, step by step, how to create a specialty radio show using these tools.
Guest post by Seth Resler of Jacobs Media Strategies
Last week, I wrote about the introduction of a new Spotify feature which allows anybody to create a radio show using its podcasting platform, Anchor. One way to think about these shows are as mixtapes with talk breaks in them. You could create a specialty show around any number of themes, from local music to acoustic music to tributes to the dearly departed. This week, I want to go into more detail about how to create a show like that.
When I was the Program Director at WBRU in Providence, one of my favorite specialty shows that we produced each year came on Halloween night, when we invited the devil to be our guest DJ for the evening. We pitched down the DJ’s voice and played a variety of Halloween-themed songs from our gold library. Now, you can do the same thing with this new Spotify feature. Here’s how it works in a web browser:
1. Go to Anchor.fm and create an account (or login in). If you are creating a new account, you will need to click on the confirmation link that is emailed to you.
2. Upon logging in for the first time, you will see a step-by-step guide. While you can begin by creating your first episode, you will also need to set up the overall show that this episode is a part of. I recommend skipping to the show creation first.
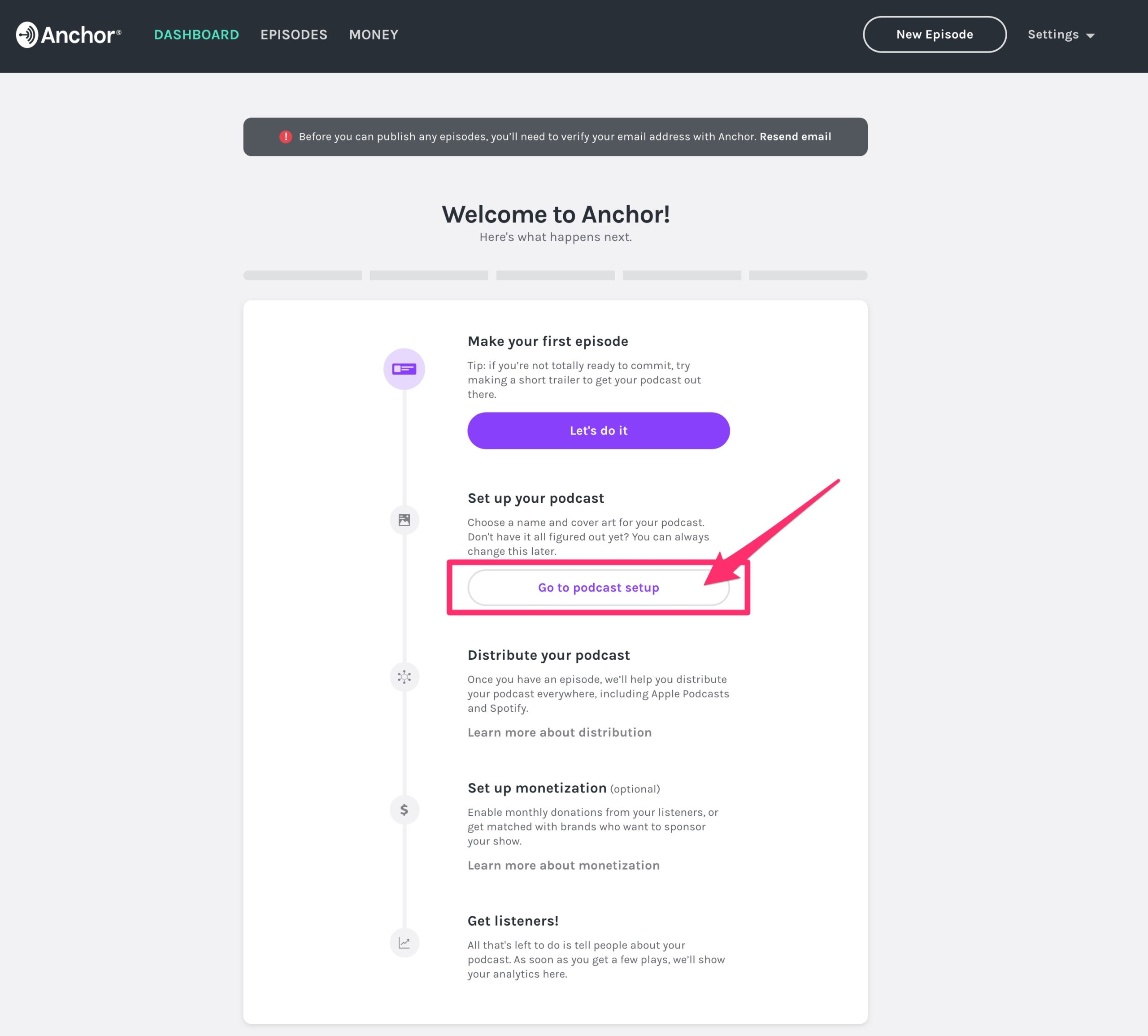
3. Give your show a name and description. You will also select the language and category.
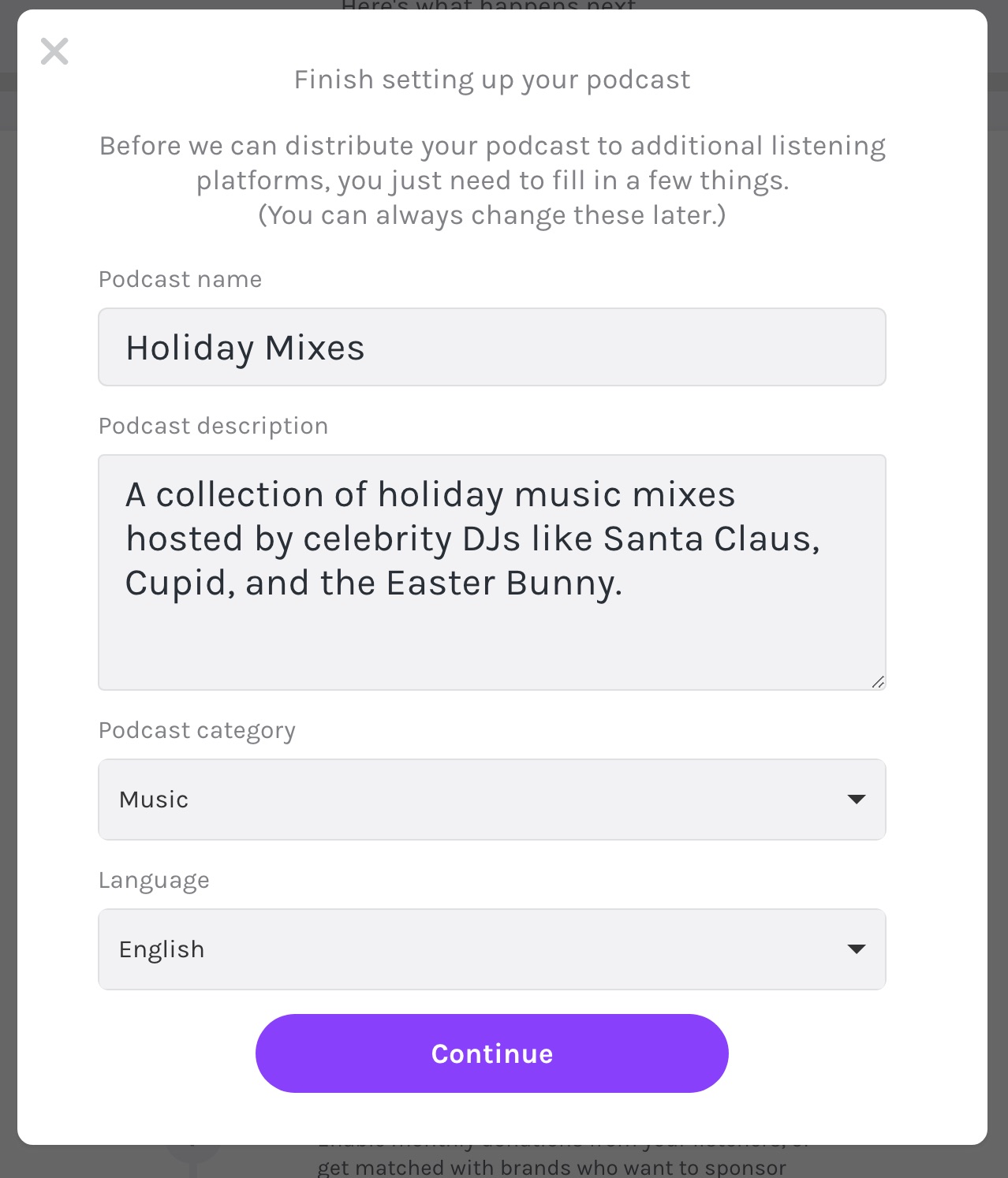
4. Upload your show artwork. Make sure it is a square and is legible when it is reduced to a small size on a smartphone screen. Also, make sure that you have the appropriate rights to any images that you use.
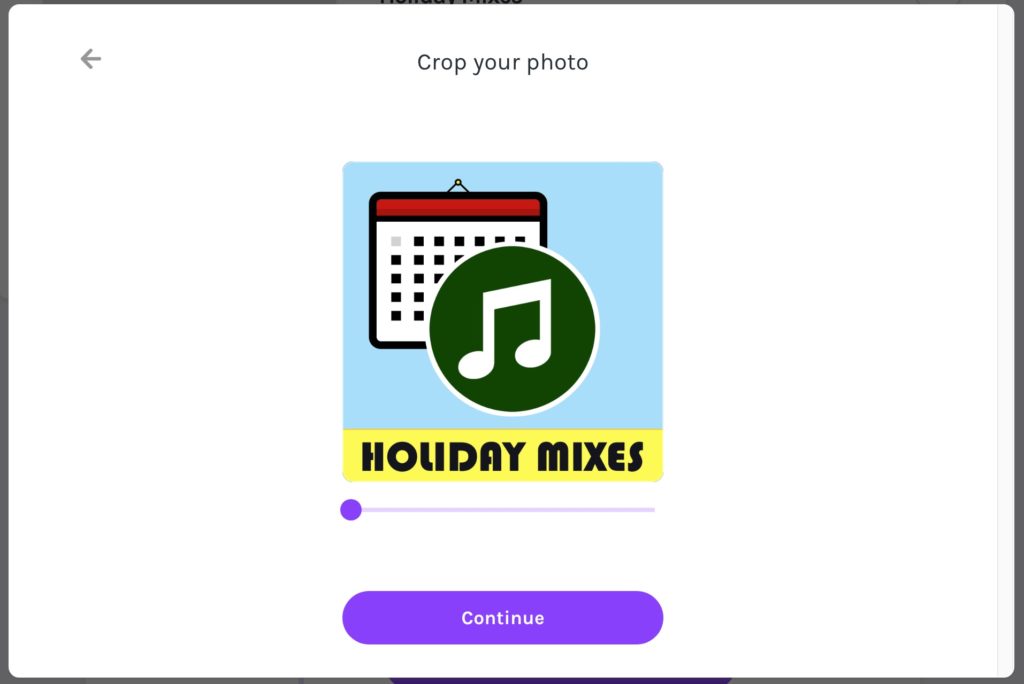
5. Anchor allows you to add text on top of your image if you want. In this case, I don’t need to because I included the text when I created my artwork in Photoshop.
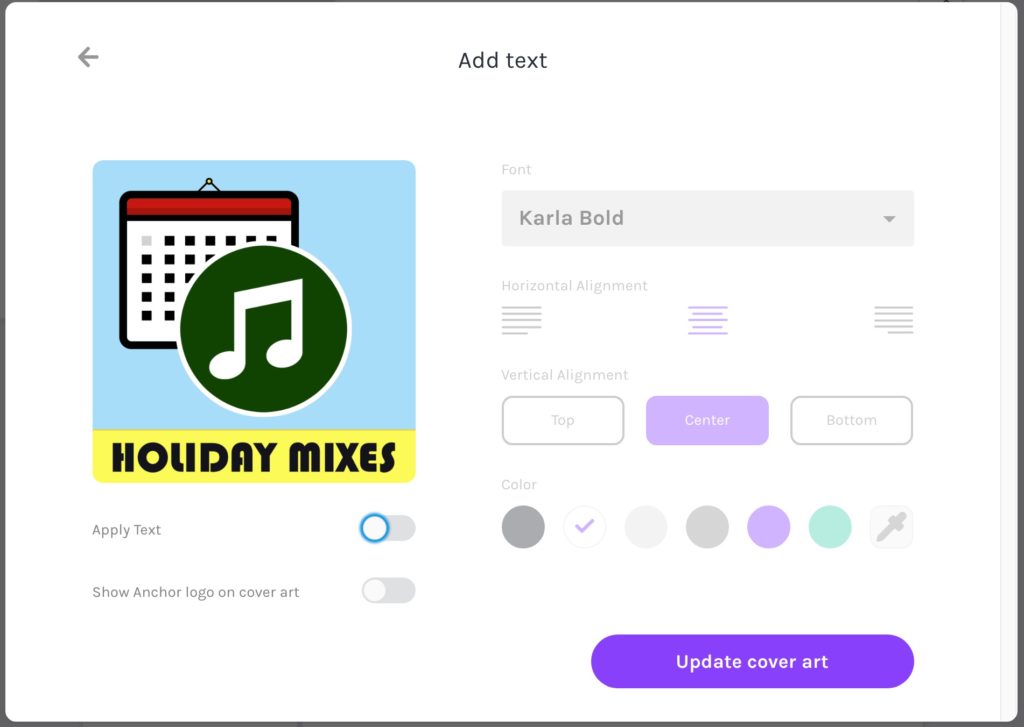
6. Once you’ve set up your show, you will be redirected back to the step-by-step guide, where you can now click on the button to create your first episode.
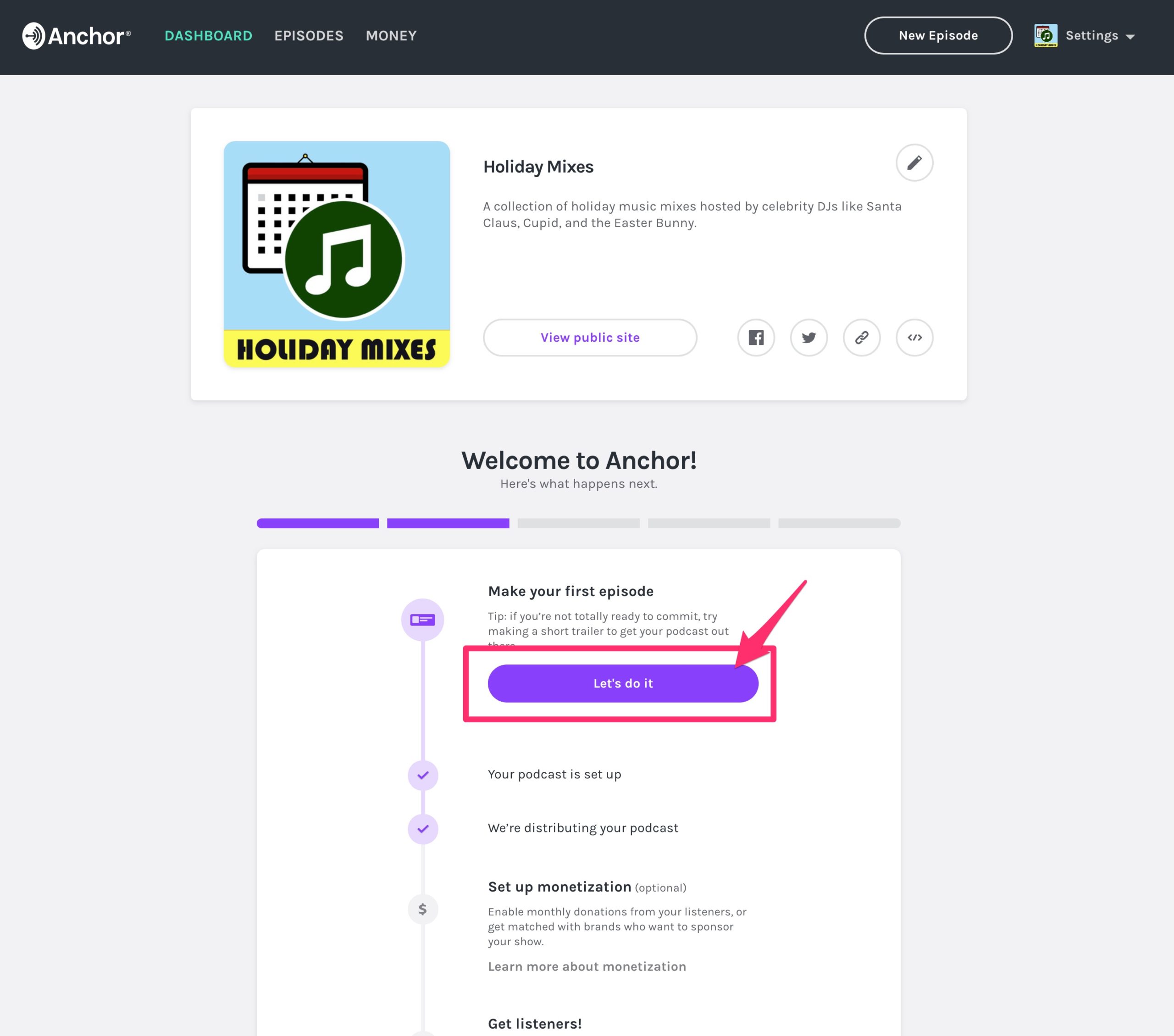
7. On the “Create Your Episode” screen, you can record new audio (“breaks”), access previously recorded audio, add songs, insert voicemail messages from fans, or drop in sound effects.
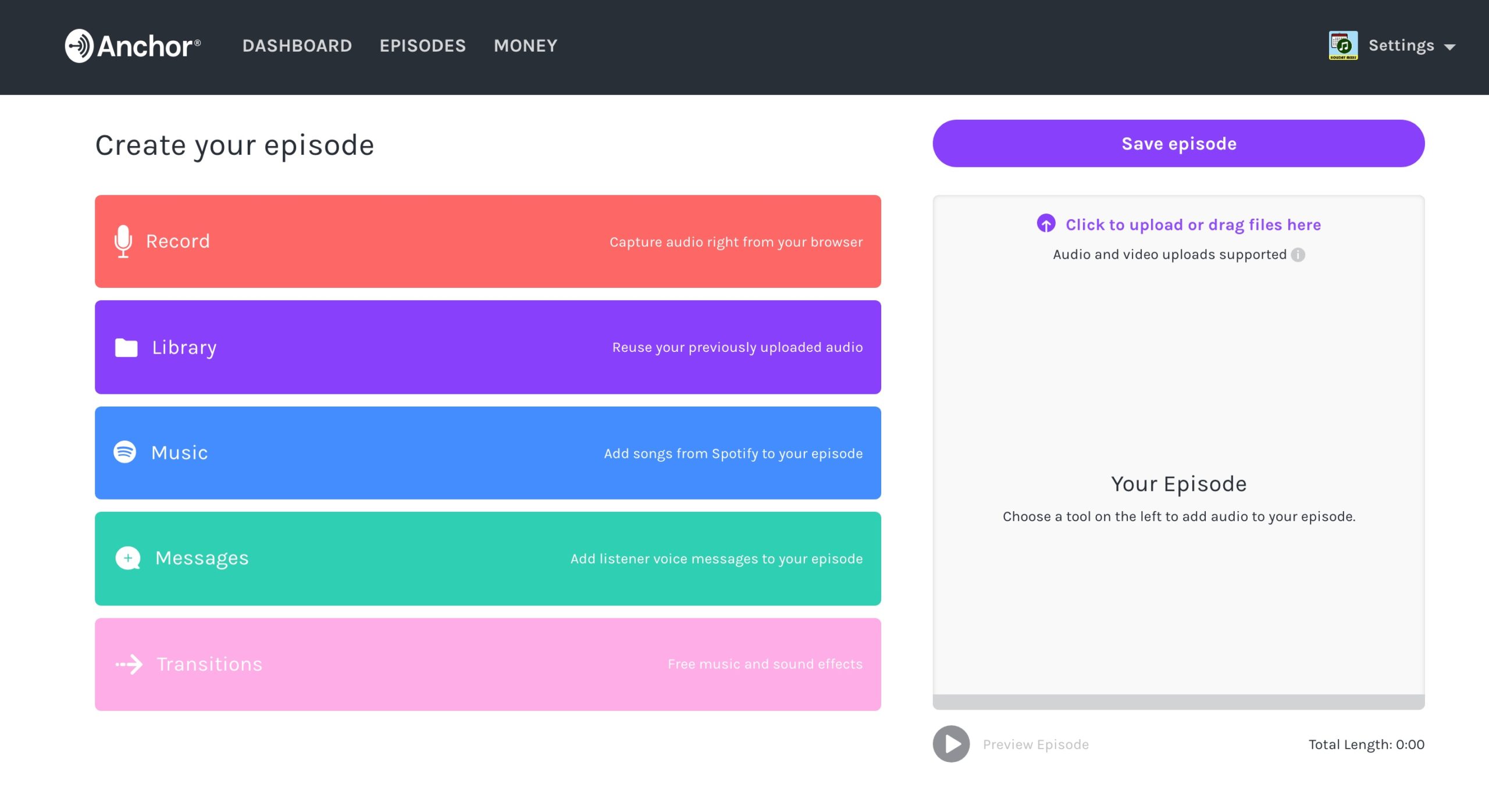
8. Let’s start by clicking on the blue “Music” tab and looking up some Halloween songs to add to this episode. In the middle column, you can search for songs and click the grey “plus” icon to add them to your episode (the right column). You can reorder the songs by grabbing them by the dots.
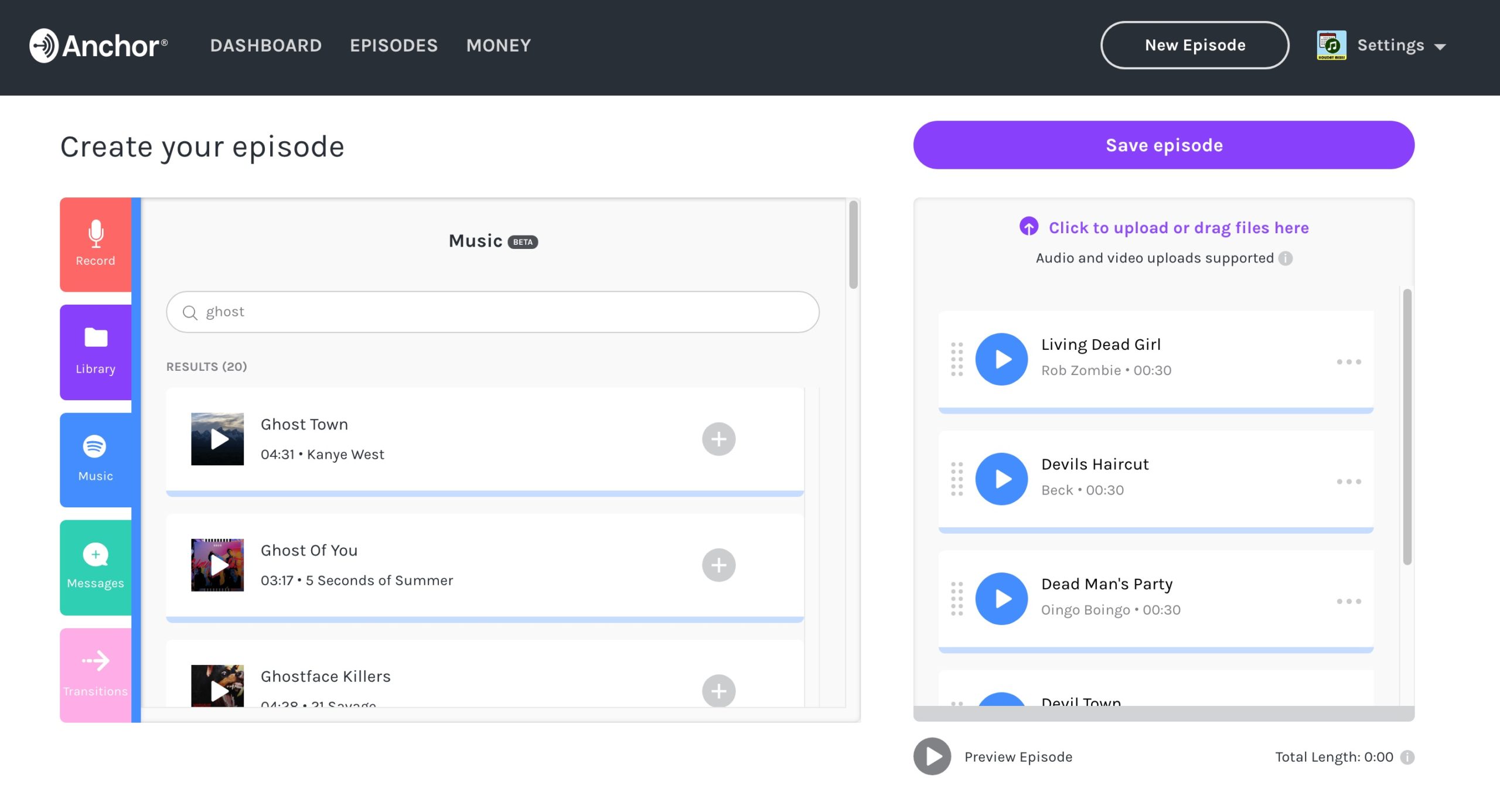
9. By clicking on the red “Record” tab, you can record breaks directly into Anchor. Unlike radio, where we’re constantly told to keep our breaks short to attract PPM ratings, Spotify looks for a healthy balance of music and talk content in its episodes. If your talk breaks are too short, the episode may get rejected, so make sure that you have something substantial to say. See these guidelines.
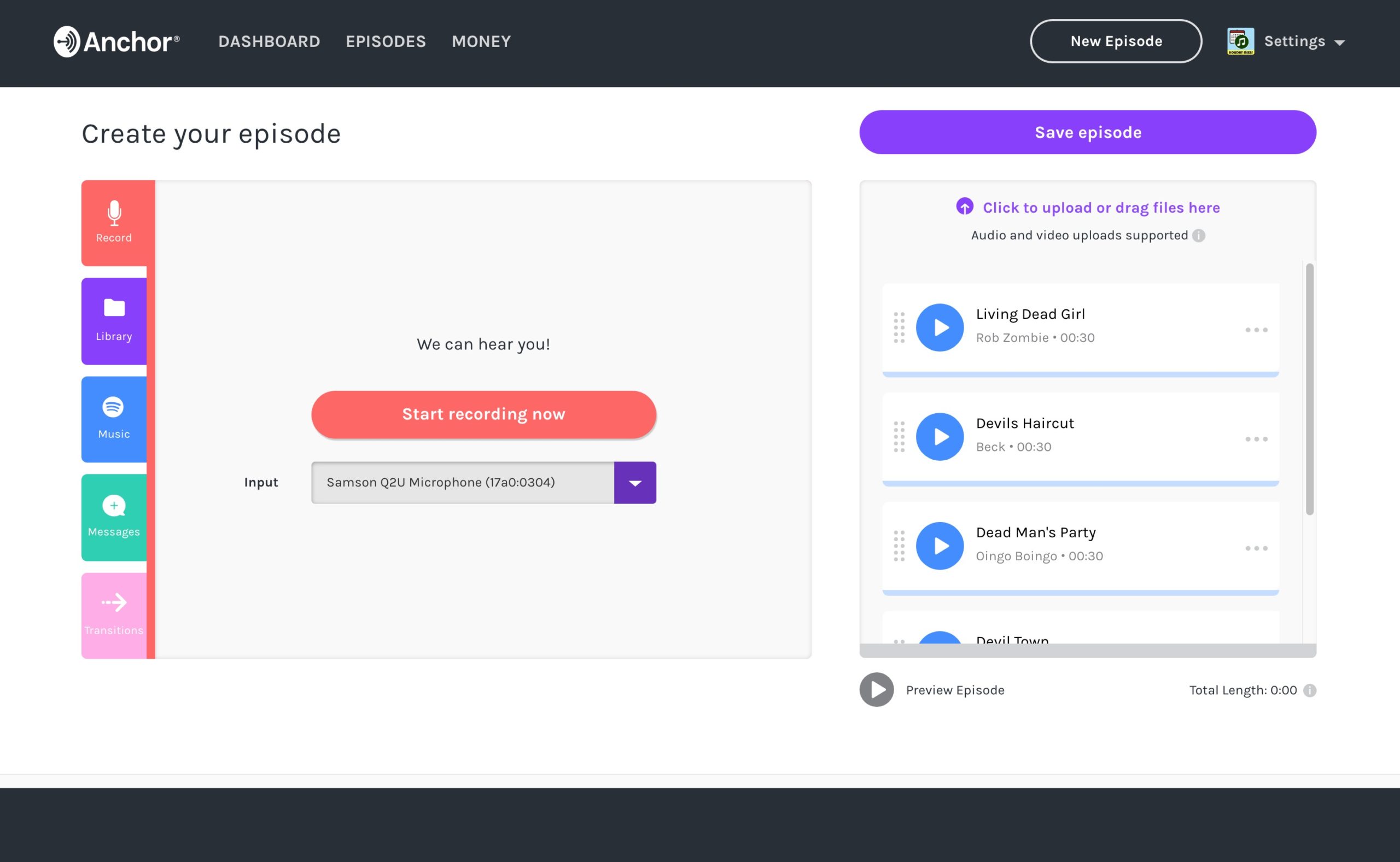
10. You can also add music beds in the background of your breaks.
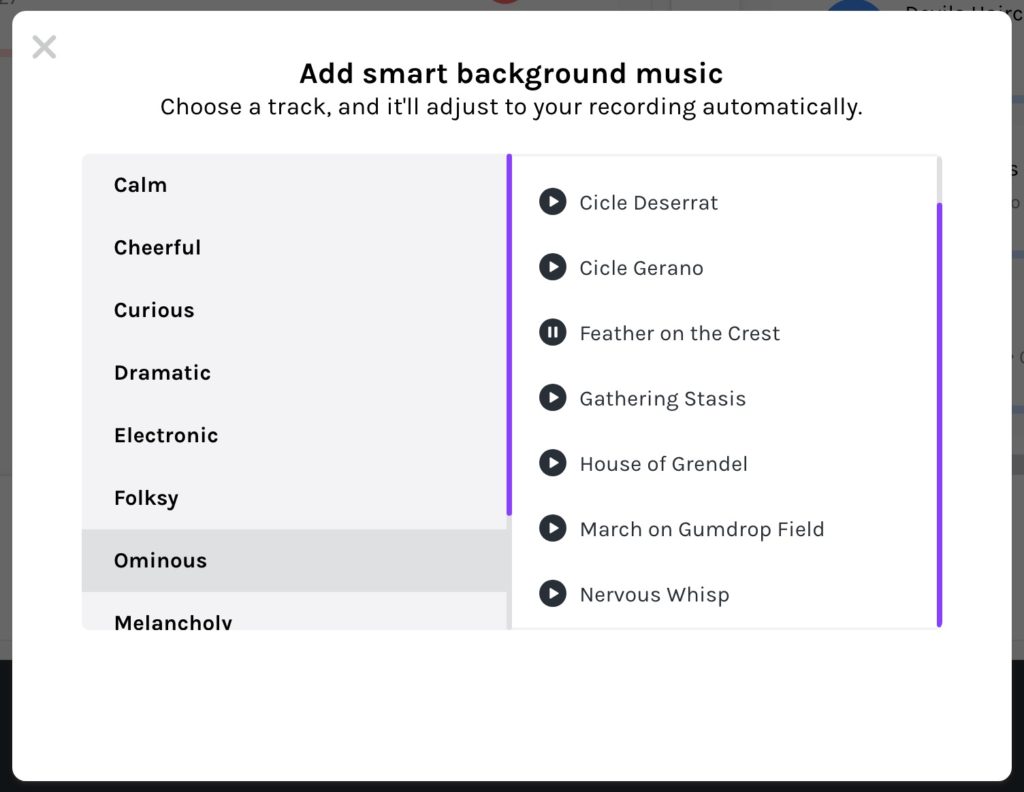
11. I’m going to upload my talk breaks instead of recording them directly into Anchor because I want to pitch my voice down to sound like the devil. It also gives me the ability to edit them tighter. I recorded my breaks onto my computer and exported them as MP3 files to upload here. Then I previewed the episode to make sure I’m happy with the way it sounds.
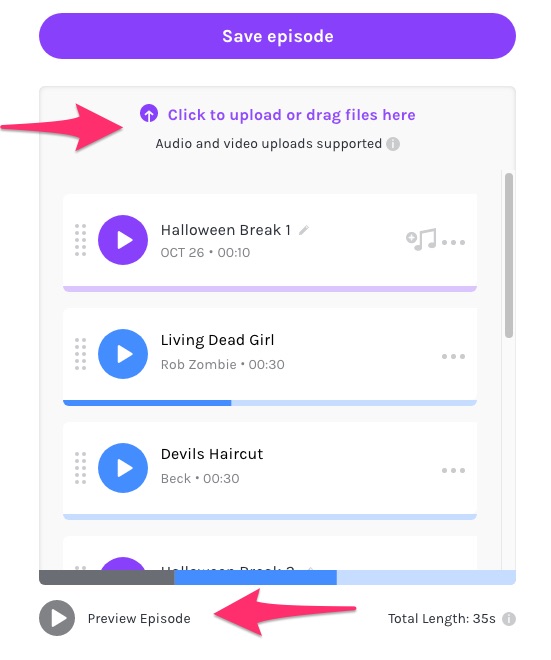
12. When your show is complete, click the purple “Save Episode” button and you’ll be taken to a screen where you can give the episode a name and description.
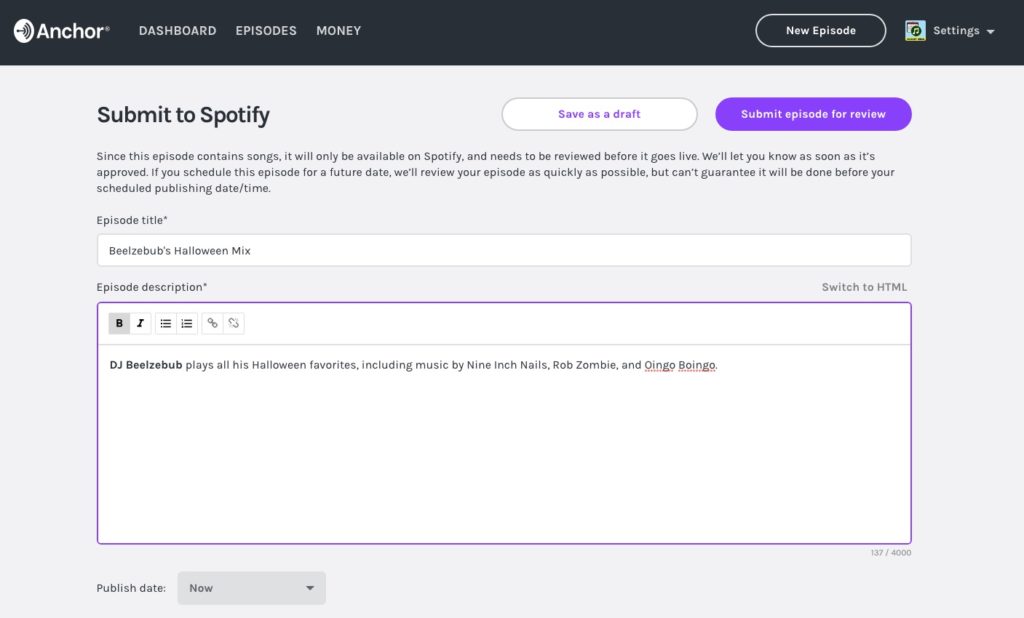
13. You can also upload artwork for this episode and assign it season or episode numbers. Be sure to mark it explicit if necessary.
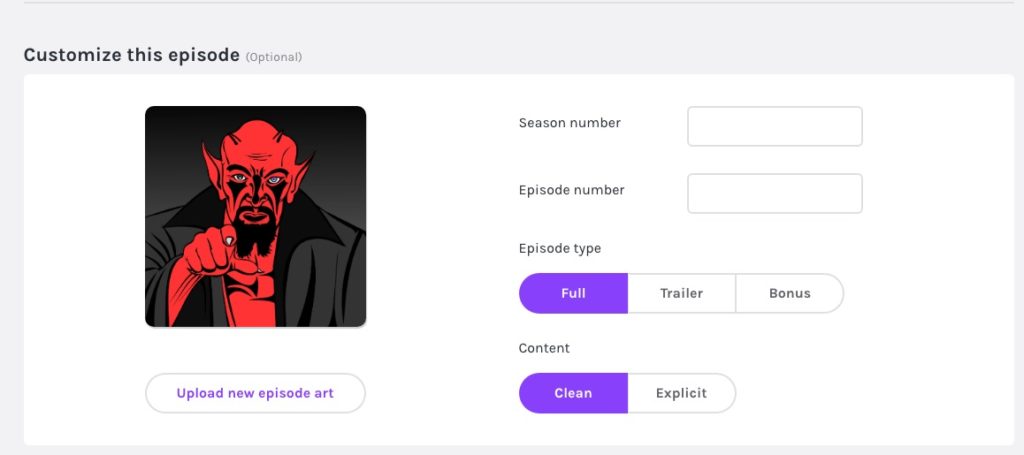
14. Click the “Submit Episode for Review” button and distribute it to Spotify so it shows up in the Spotify directory.
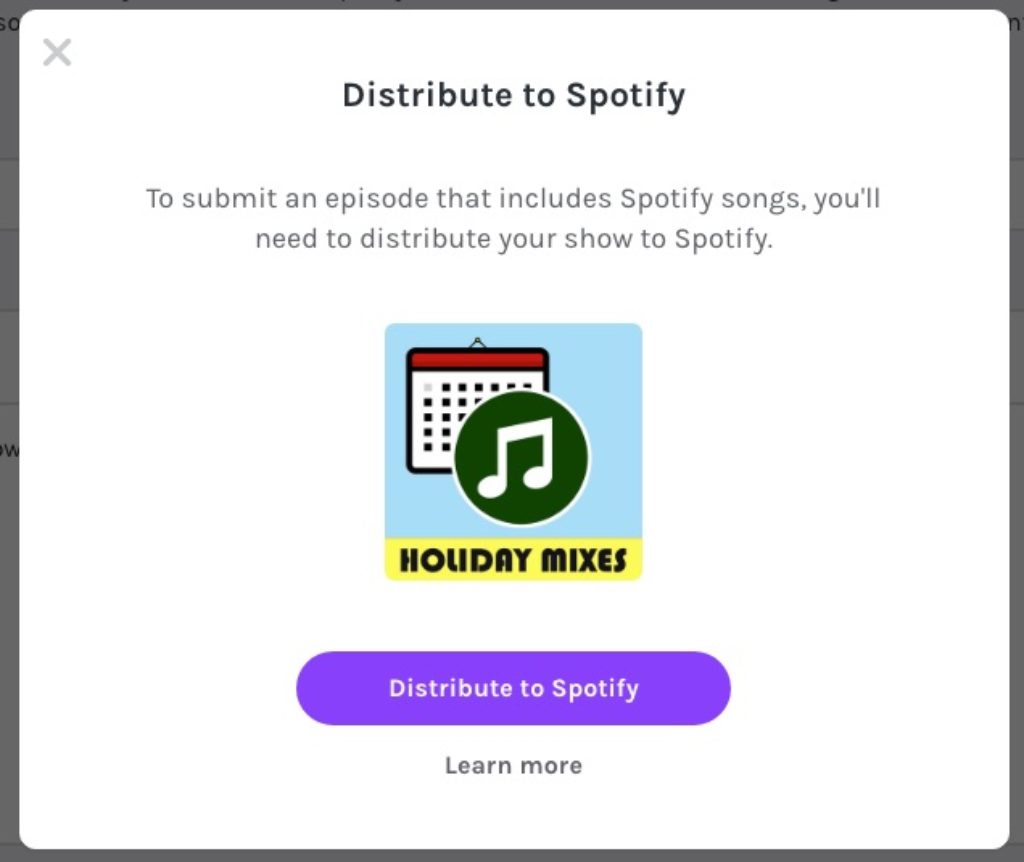
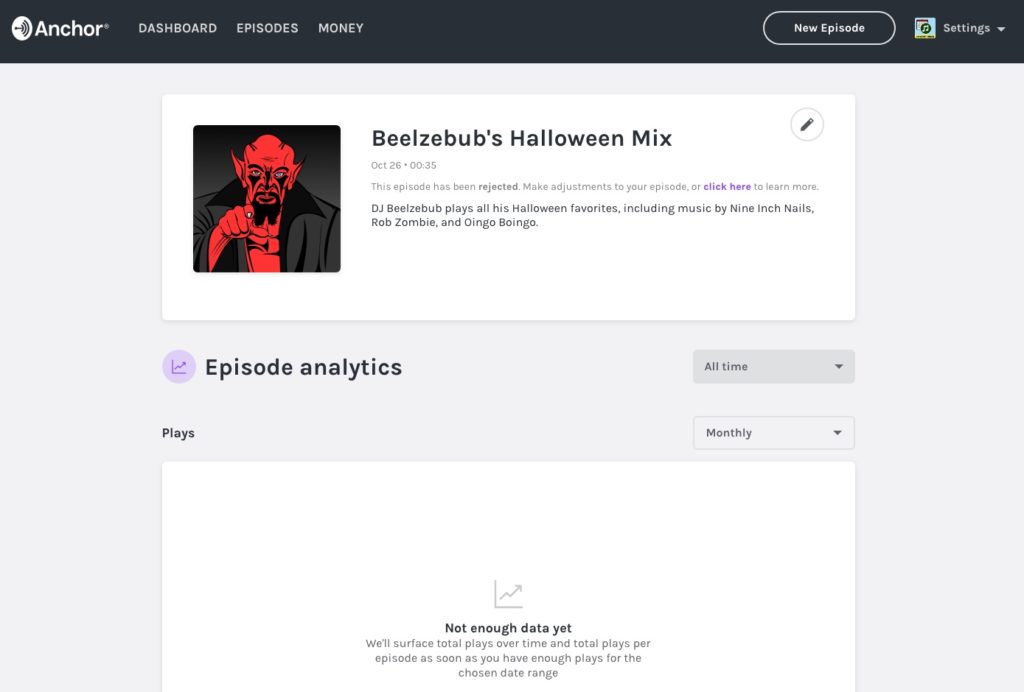
15. Once your show has been submitted for review, you will be redirected to your Episode Analytics page. From here, you can also edit the episode if you want.
16. You will receive an email when your episode is published. If your episode is rejected, review these guidelines, edits it, and submit it again. Once it’s published, share the link far and wide.
Ta-da! You’ve created a specialty radio show. Congrtulations!
Seth Resler: Digital Dot Connector at Jacobs Media Strategies.
Seth Resler is a 20-year broadcasting veteran who has worked behind both the mic and the programming desk in major markets, including New York City, Boston, Seattle, St. Louis, Providence, and San Jose. He left radio in 2006 to enter the world of online marketing. But he kept returning to the broadcasting industry, teaching radio stations how to apply the online marketing techniques being used by Silicon Valley companies. He writes a weekly column on AllAccess.com, offering internet strategies for radio broadcasters. In 2015, Seth joined us as our Digital Dot Connector, helping radio stations combine all of their digital tools into one overarching strategy.
Nice article